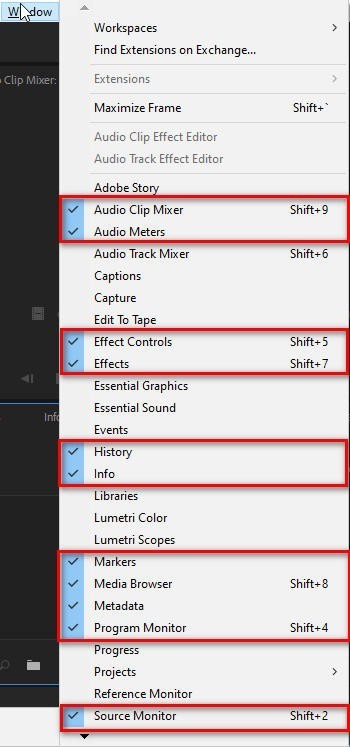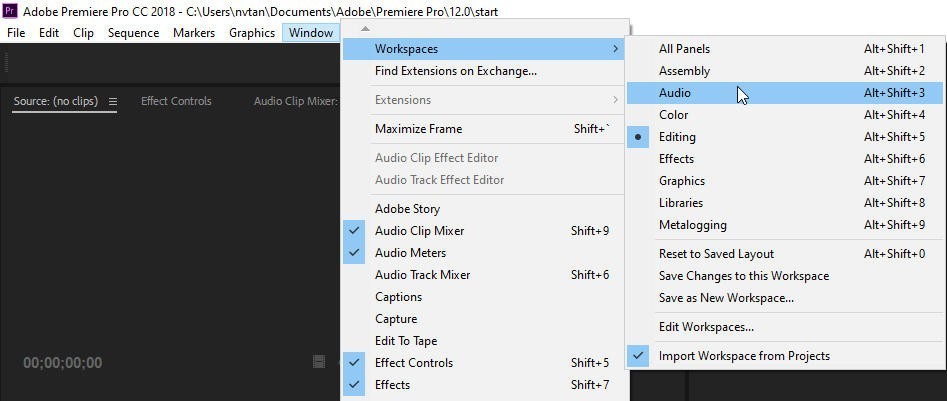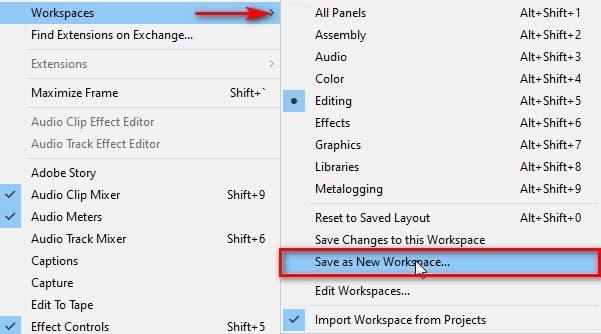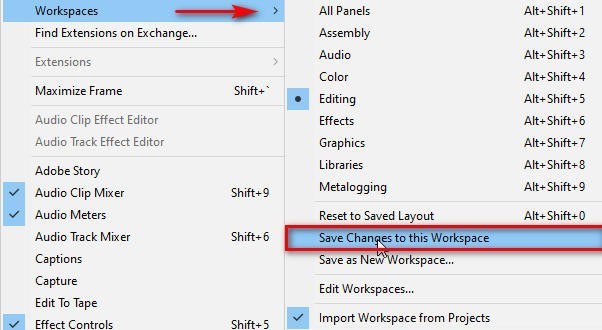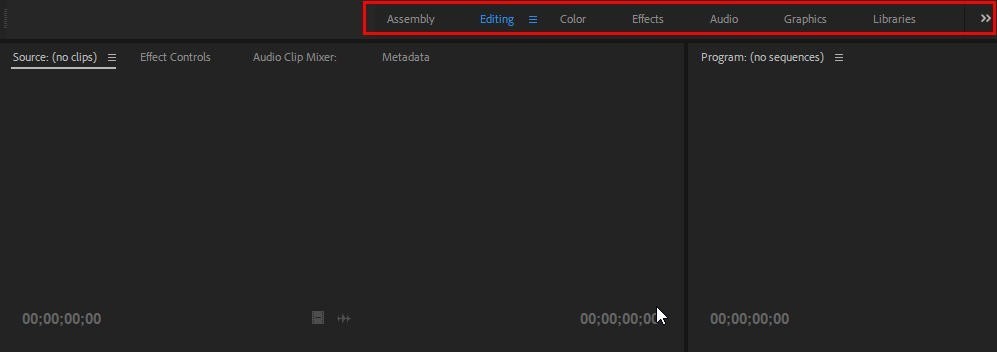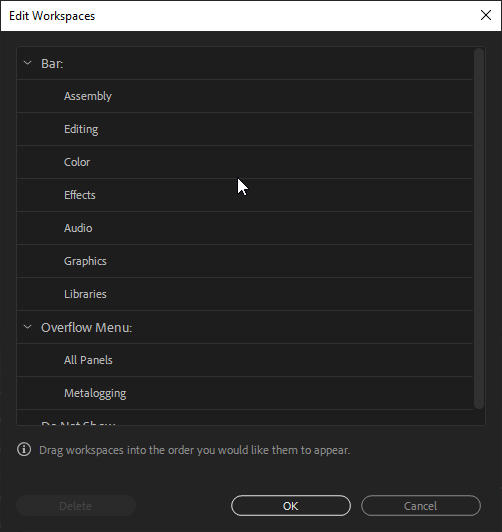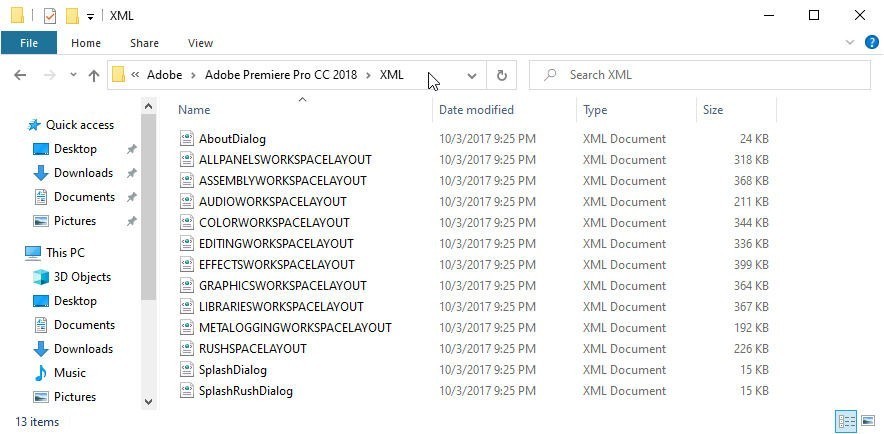Hướng dẫn này giúp bạn làm quen với không gian làm việc (Workspace) và cách thiết lập nó trong phiên bản Adobe Premiere Pro CC. Đây là bài học đầu tiên trong chuỗi bài viết tự học Premiere của mình.
Xem thêm tại https://creativecloud.adobe.com/learn/premiere-pro/web/overview-interface-premiere-cc
Workspace là gì?
Một trong những thế mạnh lớn nhất của Premiere Pro là giao diện hoàn toàn tùy biến. Không gian làm việc mang đến cho người dùng sự tự do và linh hoạt về sắp xếp bố cục trong Premiere Pro để phù hợp với quy trình chỉnh sửa.
Giao diện Premiere Pro được tạo thành từ các panel được sắp xếp thành một bố cục và được lưu trong menu Workspace.
Để tắt mở các panel này, bạn vào menu Window và chọn vào tên panel muốn ẩn/ hiện trên giao diện. Dấu tick đầu dòng chỉ ra rằng panel đó đang được hiệ
Premiere Pro đi kèm với 9 không gian làm việc mặc định gồm: Assembly, Editing, Color, Effects, Audio, Libraries, Graphics, All Panels, và Metalogging.
Điều quan trọng là phải hiểu hoạt động bên trong của không gian làm việc nếu bạn muốn làm việc nhanh hơn trong Premiere Pro.
Chỉnh sửa Workspace
Danh sách tất cả các panel trong Premiere Pro (bao gồm cả phần mở rộng) có thể được tìm thấy trong menu Window > Workspace.
Nếu bạn vô tình tắt mất một panel nào đó và muốn khôi phục nó, menu Window là nơi bạn có thể tìm thấy nó. Trường hợp bạn muốn tạo một workspace mang phong cách riêng thì sau sắp xếp các panel hợp lý, bạn truy cập Window > Workspace và chọn:
Save as New Workspace: nếu muốn tạo một không gian làm việc mới với tên tùy chỉnh.
Save Changes to this Workspace: Nếu muốn lưu những thay đổi của bạn vào Workspace đang sử dụng. Ở đây của mình là lưu đè vào Workspace Editing.
Tóm lại tùy mục đích biên tập mà bạn chọn không gian làm việc phù hợp.
Import Workspace from Projects giúp bạn lấy Workspace từ file dự án (Project) để nhập vào không gian làm việc hiện tại. Tuy nhiên, bạn phải bậc tùy chọn này trước khi mở Project thì nó mới hoạt động.
Thanh bar Workspace trên Premiere Pro CC
Ở phiên bản Premiere Pro CC, hãng đã tích hợp thanh bar để người dùng truy cập nhanh Workspace mà không cần phải trải qua nhiều bước với menu Window.
Khi bạn click vào bất cứ Workspace nào thì phần mềm sẽ load không gian làm việc đó ngay. Cuối thanh bar có nút mũi tên kép chứa những Workspace bị ẩn, nó được gọi là Overflow menu.
Bạn có thể tùy biến Overflow menu bằng cách truy cập Window > Workspace > Edit Workspace:
- Để ẩn Workspace khỏi thanh bar, bạn kéo nó xuống Overflow menu.
- Để Workspace hiện lại trên thanh bar, bạn kéo nó lên Menu Bar.
- Để xóa hẳn Workspace, bạn chọn vào nó và bấm vào chữ Delete.
Gửi Workspace sang máy tính khác
Bạn có thể copy nó và paste vào thư mục tương ứng trên máy tính mà bạn muốn sao chép sang.
Trên máy tính Mac
Ở đây mình dùng phiên bản Premiere 11.0 nên đường dẫn sẽ là:
Documents > Adobe > Premiere Pro > 11.0 > Layouts
Tùy vào phiên bản của bạn mà đường dẫn sẽ thay đổi một chút ở số 11.0 nhé!
Kết
Kết thúc hướng dẫn Tìm hiểu về không gian làm việc (Workspace) trong Premiere Pro CC tại đây. Đây là bài đầu tiên trong chuỗi bài viết tự học Premiere của mình.
Hy vọng bài viết sẽ giúp bạn làm quen với giao diện của Premiere Pro một cách dễ dàng. Cũng như cung cấp cho bạn nền tảng để làm việc với Workspace trong Adobe Premiere Pro.